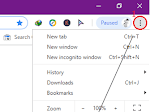Komputer_Selamat malam sobat pembaca, kali ini saya akan menulis sebuah artikel tentang cara rekam layar desktop windows 10 menggunakan VLC media player. Sebenarnya di windows 10 sudah ada aplikasi bawaan yang dapat digunakan untuk merekam layar desktop komputer, tapi sayangnya aplikasi tersebut hanya bisa merekam saat kita bermain game atau aplikasi tertentu. Ada bagian yang tidak dapat direkam oleh aplikasi ini seperti Desktop dan File Explorer.
Jika sobat ingin merekam sebuah kegiatan yang dilakukan pada PC/Laptop, sobat bisa menggunakan software gratis atau berbayar. Keduanya memiliki fungsi yang sama untuk merekam layar desktop PC/Laptop. Namun jika didalam PC/Laptop sobat sudah terinstall VLC Media Player selain untuk memutar berbagai format vidio dan audio, sobat juga bisa menggunakannya untuk merekam sebuah kegiatan yang dilakukan pada PC/Laptop sobat.
Baca juga:
1. Cara Merubah Ukuran Foto/Gambar di Paint untuk Favicon di Blog
2. Cara Memasang Favicon Dengan Foto/Gambar Sendiri di Blog
3. Cara Membuat Kumpulan Foto Menjadi Vidio Menggunakan Movie Maker
Untuk merekam layar desktop menggunakan VLC Media Player caranya sangat sederhana, sobat bisa ikuti langkah-langkahnya di bawah ini. Pastikan pada PC/Laptop sobat sudah terinstall VLC Media Player. Jika pada PC/Laptop sobat belum terinstall VLC Media Player, sobat bisa download lewat link ini https://bit.ly/1dTdokg menggunakan browse perangkat sobat. Oke sob, jika sudah siap ikuti langkah-langkahnya sebagai berikut.
CARA REKAM LAYAR DESKTOP MENGGUNAKAN VLC MEDIA PLAYER
1. Buka aplikasi VLC media player.
2. Klik menu Media, kemudian klik opsi Konversi/Simpan.
3. Setelah terbuka jendela Buka Media. Pilih tab Perangkat Penangkap. Di bagian Mode Penangkapan, pilih Desktop sebagai Mode Penangkapan. Selanjutnya pada Kadar bingkai ditangkap yang diinginkan, di isi antara 10 hingga 15 supaya menghasilkan rekaman berkualitas baik. Selanjutnya klik Konversi/Simpan, untuk membuka jendela Konversi.
4. Setelah jendela Konversi terbuka, pada bagian File tujuan klik Browse Untuk membuka jendela tempat penyimpanan hasil dari rekaman.
5. Setelah jendela tempat penyimpanan rekaman terbuka, silahkan pilih tempat penyimpana untuk hasil dari rekaman. Selanjutnya pada File name beri nama untuk vidio hasil rekaman, kemudian klik Save.
6. Setelah klik tombol Save, jendela Konversi pun muncul kembali. Selanjutnya klik Start untuk memulai merekam layar desktop PC/Laptop sobat.
7. Jika sobat sudah selesai merekam, klik tombol Stop pada VLC media player untuk menghentikan rekaman.
Selesai, itulah tadi cara rekam layar desktop menggunakan VLC media player.Semoga bermanfaat, selamat mencoba ya sob semoga berhasil.
Salam Blogger..
Baca juga:
1. Cara Merubah Ukuran Foto/Gambar di Paint untuk Favicon di Blog
2. Cara Memasang Favicon Dengan Foto/Gambar Sendiri di Blog
3. Cara Membuat Kumpulan Foto Menjadi Vidio Menggunakan Movie Maker
Untuk merekam layar desktop menggunakan VLC Media Player caranya sangat sederhana, sobat bisa ikuti langkah-langkahnya di bawah ini. Pastikan pada PC/Laptop sobat sudah terinstall VLC Media Player. Jika pada PC/Laptop sobat belum terinstall VLC Media Player, sobat bisa download lewat link ini https://bit.ly/1dTdokg menggunakan browse perangkat sobat. Oke sob, jika sudah siap ikuti langkah-langkahnya sebagai berikut.
CARA REKAM LAYAR DESKTOP MENGGUNAKAN VLC MEDIA PLAYER
1. Buka aplikasi VLC media player.
2. Klik menu Media, kemudian klik opsi Konversi/Simpan.
3. Setelah terbuka jendela Buka Media. Pilih tab Perangkat Penangkap. Di bagian Mode Penangkapan, pilih Desktop sebagai Mode Penangkapan. Selanjutnya pada Kadar bingkai ditangkap yang diinginkan, di isi antara 10 hingga 15 supaya menghasilkan rekaman berkualitas baik. Selanjutnya klik Konversi/Simpan, untuk membuka jendela Konversi.
4. Setelah jendela Konversi terbuka, pada bagian File tujuan klik Browse Untuk membuka jendela tempat penyimpanan hasil dari rekaman.
5. Setelah jendela tempat penyimpanan rekaman terbuka, silahkan pilih tempat penyimpana untuk hasil dari rekaman. Selanjutnya pada File name beri nama untuk vidio hasil rekaman, kemudian klik Save.
6. Setelah klik tombol Save, jendela Konversi pun muncul kembali. Selanjutnya klik Start untuk memulai merekam layar desktop PC/Laptop sobat.
7. Jika sobat sudah selesai merekam, klik tombol Stop pada VLC media player untuk menghentikan rekaman.
Selesai, itulah tadi cara rekam layar desktop menggunakan VLC media player.Semoga bermanfaat, selamat mencoba ya sob semoga berhasil.
Salam Blogger..