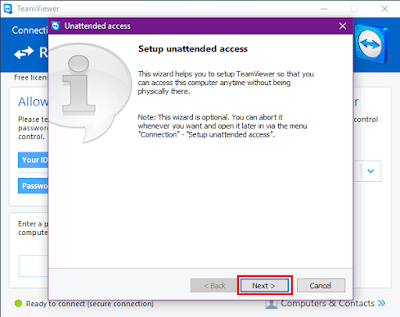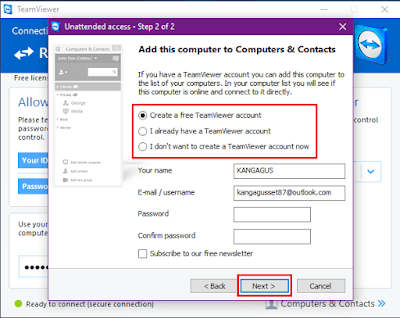Banyak aplikasi yang dapat kita gunakan untuk mengakses dan mengendalikan komputer dari jarak jauh menggunakan smartphone android, di antaranya adalah Remote Control Collection, Remote Link (PC Remote), Unified Remote, dan Chrome Remote Desktop.
Selain menggunakan aplikasi yang saya sebutkan diatas, untuk mengakses dan mengendalikan komputer dari jarak jauh, kita juga dapat menggunakan aplikasi TeamViewer.
TeamViewer merupakan aplikasi Remote Control, yang mana dengan menggunakan aplikasi ini kita dapat mengakses dan mengendalikan sepenuhnya perangkat komputer, layaknya komputer yang sedang kita remote berada tepat di hadapan kita.
Aplikasi TeamViewer ini dapat menghubungkan antar perangkat, seperti komputer ke komputer maupun komputer ke smartphone android dengan bantuan jaringan internet dari kedua perangkat tersebut.
TeamViewer juga memberikan akses jarak jauh yang mudah, cepat, dan aman serta sudah digunakan lebih dari 1 miliar perangkat di seluruh dunia.
Dengan memanfaatkan aplikasi ini, kita juga dapat melakukan maintenance atau perbaikan software komputer lain yang berjarak jauh dari kita, sehingga kita tidak perlu repot datang ke tempat tersebut.
Selain itu, untuk cara menggunakan dan menghubungkan dari perangkat satu ke perangkat yang lain pun sangat mudah dilakukan, kita hanya perlu mengetahui ID dan Password yang telah disediakan dari aplikasi TeamViewer yang telah terinstall di perangkat partner, kemudian kita masukan ID dan Password tersebut ke aplikasi TeamViewer yang telah terinstall di perangkat milik kita.
Nah, bagi sobat yang ingin mencoba mengendalikan komputer dari jarak jauh menggunakan smartphone android yang sobat miliki menggunakan aplikasi TeamViewer, disini pada artikel ini saya akan memberikan caranya.
Namun, jika komputer sobat belum terinstall aplikasi TeamViewer, sobat dapat mengunduhnya menggunakan link ini https://tinyurl.com/yayz8yqy untuk versi desktop, sedangkan untuk smartphone android aplikasi TeamViewer-nya sobat dapat mengunduhnya di Play Store.
Setelah sobat selesai mengunduh aplikasi TeamViewer dan menginstallnya di kedua perangkat komputer dan smartphone android, dan untuk cara mengendalikan komputer dari jarak jauh menggunakan smartphone android, sobat dapat ikuti langkah-langkahnya sebagai berikut.
1. Silahkan sobat buka aplikasi Teamviewer dari kedua perangkat (Komputer dan Smartphone).
Aplikasi TeamViewer ini dapat menghubungkan antar perangkat, seperti komputer ke komputer maupun komputer ke smartphone android dengan bantuan jaringan internet dari kedua perangkat tersebut.
TeamViewer juga memberikan akses jarak jauh yang mudah, cepat, dan aman serta sudah digunakan lebih dari 1 miliar perangkat di seluruh dunia.
Dengan memanfaatkan aplikasi ini, kita juga dapat melakukan maintenance atau perbaikan software komputer lain yang berjarak jauh dari kita, sehingga kita tidak perlu repot datang ke tempat tersebut.
Selain itu, untuk cara menggunakan dan menghubungkan dari perangkat satu ke perangkat yang lain pun sangat mudah dilakukan, kita hanya perlu mengetahui ID dan Password yang telah disediakan dari aplikasi TeamViewer yang telah terinstall di perangkat partner, kemudian kita masukan ID dan Password tersebut ke aplikasi TeamViewer yang telah terinstall di perangkat milik kita.
Nah, bagi sobat yang ingin mencoba mengendalikan komputer dari jarak jauh menggunakan smartphone android yang sobat miliki menggunakan aplikasi TeamViewer, disini pada artikel ini saya akan memberikan caranya.
Namun, jika komputer sobat belum terinstall aplikasi TeamViewer, sobat dapat mengunduhnya menggunakan link ini https://tinyurl.com/yayz8yqy untuk versi desktop, sedangkan untuk smartphone android aplikasi TeamViewer-nya sobat dapat mengunduhnya di Play Store.
Setelah sobat selesai mengunduh aplikasi TeamViewer dan menginstallnya di kedua perangkat komputer dan smartphone android, dan untuk cara mengendalikan komputer dari jarak jauh menggunakan smartphone android, sobat dapat ikuti langkah-langkahnya sebagai berikut.
1. Silahkan sobat buka aplikasi Teamviewer dari kedua perangkat (Komputer dan Smartphone).
2. Selanjutnya masukan ID TeamViewer dari komputer ke kolom ID Mitra TeamViewer smartphone android, setelah itu ketuk KONTROL JARAK JAUH.
Setelah terbuka jendela Otentikasi, silahkan masukan Password (kata sandi) mitra dari TeamViewer komputer kemudian ketuk OK.
3. Selanjutnya untuk mengendalikan komputer dari smartphone android, silahkan sobat pelajari cara penggunaan mode mouse pada smartphone android seperti contoh gambar di bawah ini.
Setelah sobat paham dengan cara penggunaanya, sobat bisa langsung ketuk Lanjutkan.
4. Setelah berhasil terhubung antara komputer dengan smartphone android menggunakan aplikasi TeamViewer, maka tampilan desktop komputer akan tampil pada layar smartphone android.
Kini, sekarang sobat sudah bisa mengendalikan komputer menggunakan smartphone android yang sobat miliki.
Untuk membuat password TeamViewer dari komputer agar tidak berubah-ubah, disini sobat pun dapat membuatnya dengan Password (kata sandi) pribadi, untuk cara membuatnya silahkan sobat ikuti langkah-langkahnya sebagai berikut.
1. Pada aplikasi TeamViewer komputer, silahkan sobat klik pada kolom di bawah tulisan Enter a personal password to access this computer from anywhere (masukan kata sandi pribadi untuk mengakses komputer ini dari mana saja).
2. Setelah terbuka jendela Unattended access, silahkan sobat klik Next.
3. Selanjutnya pada jendela Define personal password (tentukan kata sandi pribadi), silahkan sobat masukan kata sandi pribadi yang sobat inginkan pada kolom Password dan juga pada kolom Confirm password, setelah itu klik Next.
4. Selanjutnya, disini sobat dapat membuat atau menambahkan akun TeamViewer, dengan membuatnya akun TeamViewer sobat dapat menambahkan komputer ini ke daftar kontak komputer lain di dalam TeamViewer.
Namun jika sobat tidak ingin membuat atau menambahkan akun, silahkan sobat pilih I don't want to create a TeamViewer account now (saya tidak ingin membuat akun teamviewer sekarang), setelah itu klik Next.
5. Selanjutnya klik Finish.
Sampai disini sobat telah selesai membuat password pribadi. Untuk mencoba password pribadi yang telah sobat buat, silahkan sobat hubungkan kembali antara komputer dengan smartphone android, kemudian pada jendela Otentikasi smartphone android, masukan password pribadi yang telah sobat buat untuk menghubungkan dari ke-2 perangkat tersebut.
Selesai, demikianlah cara mengendalikan komputer dari jarak jauh menggunakan smartphone dan cara membuat password pribadi di TeamViewer. Semoga apa yang telah saya jelaskan di atas dapat di pahami dan bermanfaat ya sob, terimakasih telah berkunjung di blog kangagus.