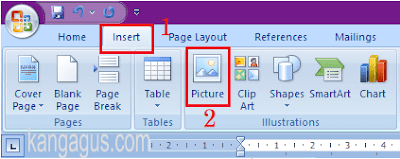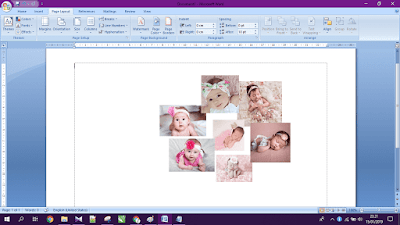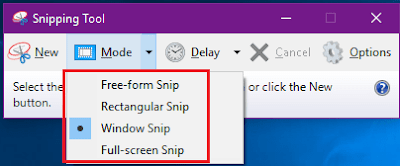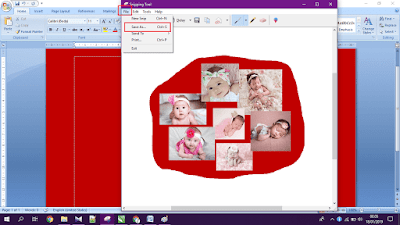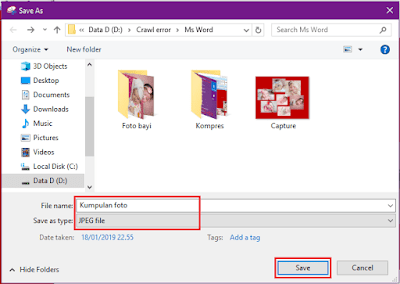Pada kesempatan kali ini, saya akan memberikan tutorial tentang cara menggabungkan beberapa foto atau gambar di dalam microsoft word.
Microsoft word adalah sebuah perangkat lunak atau program aplikasi pengolah data berupa huruf atau angka yang digunakan untuk keperluan bisnis, pekerjaan, pembuatan laporan, pembuatan dokumen, makalah, skripsi atau hal lain yang berkaitan dengan tulis menulis (mengetik) yang di kembangkan oleh Perusahaan Microsoft.
Di dalam microsoft word kita juga dapat menyisipkan foto atau gambar, bahkan menggabungkan beberapa foto atau gambar pun bisa dilakukan di dalam dokumen microsoft word untuk di jadikan menjadi satu file foto atau gambar.
Nah, jika sobat mempunyai banyak file foto atau gambar, dan ingin menggabungkan foto atau gambar tersebut menjadikan dalam satu file menggunakan program aplikasi micfosoft word, sobat dapat ikuti langkah-langkahnya sebagai berikut.
1. Silahkan sobat buka program aplikasi Microsoft Word pada PC atau Laptop.
Microsoft word adalah sebuah perangkat lunak atau program aplikasi pengolah data berupa huruf atau angka yang digunakan untuk keperluan bisnis, pekerjaan, pembuatan laporan, pembuatan dokumen, makalah, skripsi atau hal lain yang berkaitan dengan tulis menulis (mengetik) yang di kembangkan oleh Perusahaan Microsoft.
Di dalam microsoft word kita juga dapat menyisipkan foto atau gambar, bahkan menggabungkan beberapa foto atau gambar pun bisa dilakukan di dalam dokumen microsoft word untuk di jadikan menjadi satu file foto atau gambar.
Nah, jika sobat mempunyai banyak file foto atau gambar, dan ingin menggabungkan foto atau gambar tersebut menjadikan dalam satu file menggunakan program aplikasi micfosoft word, sobat dapat ikuti langkah-langkahnya sebagai berikut.
1. Silahkan sobat buka program aplikasi Microsoft Word pada PC atau Laptop.
Setelah terbuka, pada tab silahkan sobat pilih Page Layout ➡ Orientation ➡ Landscape. Hal ini bertujuan, agar ukuran dokumen Microsoft Word menjadi lebih lebar, sehingga sobat bisa memasukan banyak foto atau gambar di dalamnya.
2. Selanjutnya masukan file foto atau gambar ke dalam dokumen Microsoft Word, pada tab silahkan sobat pilih Insert lalu pilih Picture.
3. Setelah itu akan terbuka jendela Insert Picture dimana sobat dapat mengambil foto atau gambar yang berada di dalam folder PC atau Laptop, untuk kemudian di masukan kedalam dokumen Microsoft Word.
Namun perlu di ketahui ya sob, untuk memasukan foto atau gambar di dalam dokumen microsoft word, lakukan satu persatu agar memudahkan kita dalam pengaturan foto atau gambar di dalamnya.
Untuk memasukan foto atau gambar ke dalam dokumen Microsoft Word, klik pada foto atau gambar kemudian klik Insert.
4. Setelah foto atau gambar berada di dalam dokumen Microsoft Word, silahkan sobat klik kanan pada foto atau gambar tersebut, kemudian pilih Text Wrapping lalu pilih Behind Text atau In Front of Text, agar foto atau gambar dapat di geser ke posisi yang sobat inginkan. Seperti contoh gambar di bawah ini nomor 1.
Sedangkan untuk memperbesar atau memperkecil ukuran foto atau gambar, sobat dapat lakukan dengan cara klik dan tahan (mouse) tepat di sudut atau pojok foto atau gambar tersebut, dan lakukan pergeseran kedalam atau keluar pada foto atau gambar, supaya bentuk foto atau gambar tidak berubah seperti bentuk foto atau gambar pada awalnya, seperti contoh gambar dibawah ini nomor 2.
Setelah itu, silahkan sobat atur posisi foto atau gambar, dengan cara klik dan tahan pada foto atau gambar tersebut, untuk selanjutnya lakukan pergeseran ke posisi yang sobat inginkan.
5. Silahkan sobat ulangi kembali langkah nomor 2 sampai nomor 4 di atas untuk memasukan beberapa foto atau gambar lagi, untuk selanjutnya sobat dapat berkreasi sendiri dalam penyusunan atau rangkaian foto atau gambar dalam penempatannya.
6. Setelah semua foto atau gambar tersusun atau tertata di dalam dokumen Microsoft Word, untuk menambah tampilannya agar lebih menarik, disini sobat pun dapat mengganti warna background dengan warna yang sobat inginkan.
Pada tab silahkan sobat pilih Page Layout kemudian pilih Page Color, disini banyak pilihan warna, silahkan sobat pilih warna menurut sobat paling apik dan cocok untuk di jadikan background foto atau gambar sobat.
7. Setelah sobat memberikan warna background sesuai pilihan, hasilnya pun akan nampak seperti contoh gambar di bawah ini.
Untuk selanjutnya, agar kumpulan foto atau gambar yang telah sobat buat di dalam dokumen Microsoft Word dapat di simpan dalam bentuk file foto berformatkan PNG, JPEG (JPG), GIF, dan Single file HTML, disini sobat dapat menggunakan dua program bawaan windows untuk merekam (penangkapan) tampilan layar komputer untuk kemudian sobat dapat memotong objek (foto atau gambar) sesuai yang sobat inginkan, kedua program itu adalah Program Paint dan Program Snipping Tool.
Namun, untuk memotong kumpulan foto atau gambar yang telah saya buat di dalam dokumen Microsoft Word, disini saya menggunakan program Snipping Tool, untuk cara memotong foto atau gambar di dalam program Snipping Tool sobat dapat ikuti langkah-langkahnya sebagai berikut.
1. Silahkan sobat buka program Snipping Tool, dengan cara klik Start menu selanjutnya buka folder Windows Accessories kemudian pilih Snipping Tool di dalam daftar. Disini saya menggunakan Windows 10.
Untuk Windows 7 sobat dapat membukanya dengan cara, klik Start menu ➡ All Programs kemudian buka folder Accessories selanjutnya pilih Snipping Tool di dalam daftar.
Sedangkan untuk Windows 8 sobat dapat membukanya dengan cara, tekan tombol Windows pada Keyboard kemudian klik ikon tanda arah panah kebawah untuk melihat All Programs selanjutnya geser kursor ke kanan dan cari program Snipping Tool.
2. Setelah program Snipping Tool terbuka.
Disini di dalam program Snipping Tool kita disediakan 4 pilihan Mode Snip untuk merekam (penangkapan) tampilan layar komputer, dari ke 4 Mode Snip tersebut adalah sebagai berikut.
a. Free-form Snip, dengan memilih mode ini kita dapat memotong foto atau gambar yang telah kita susun atau rangkai di dalam Microsoft Word dengan secara bebas (tidak beraturan) di sekitar objek.
b. Rectangular Snip, dengan memilih mode ini kita dapat memotong foto atau gambar yang telah kita susun atau rangkai di dalam Microsoft Word dalam bentuk persegi panjang.
c. Window Snip, dengan memilih mode ini kita tidak dapat memotong foto atau gambar yang telah kita susun atau rangkai di dalam Microsoft Word. Mode ini hanya merekam tampilan layar tertentu yang sedang aktif pada layar komputer. Sedangkan
d. Full-screen Snip, mode ini merekam (menangkap) seluruh tampilan layar komputer.
1. PEMOTONGAN DENGAN MODE Free-form Snip
A. Silahkan sobat buka terlebih dahulu lembar Microsoft Word yang di dalam dokumennya telah sobat susun foto atau gambar yang telah sobat buat tadi.
Untuk selanjutnya buka juga program Snipping Tool. Dan kemudian pada tab Mode di dalam Snipping Tool, silahkan sobat pilih Free-form Snip di dalam menu dropdown, setelah itu klik New. Untuk lebih jelasnya sobat dapat lihat gambar di bawah ini.
B. Setelah sobat klik New, maka tampilan layar pun akan menjadi buram dan kursor mouse berubah menjadi gunting, untuk selanjutnya silahkan sobat mulai melakukan seleksi (pemotongan) di sekitar objek (kumpulan foto atau gambar) dengan menggunakan mouse, klik dan tahan pada mouse untuk melakukan seleksi (pemotongan).
C. Setelah sobat selesai melakukan seleksi (pemotongan) di sekitar objek (kumpulan foto atau gambar), maka akan secara otomatis terbuka jendela Snipping Tool hasil dari seleksi (pemotongan) kumpulan foto atau gambar tersebut. Untuk selanjutnya sobat dapat menyimpannya ke dalam folder komputer, dengan cara klik File di atas pojok kiri dan kemudian pilih Save As..
D. Untuk selanjutnya akan tebuka jendela Save As, silahkan sobat cari (pilih) folder untuk menyimpan file foto yang telah sobat buat ke dalam komputer, dan kemudian berilah nama untuk file foto tersebut beserta format file foto yang akan di pakai, setelah itu klik Save untuk menyimpannya.
E. Seperti contoh gambar di bawah inilah hasil potongan foto yang telah saya buat menggunakan Snipping Tool dengan mode Free-form Snip.
Dengan menggunakan mode ini di dalam program Snipping Tool, kita bebas melakukan pemotongan untuk kumpulan foto atau gambar. Jadi, silahkan sobat potong sesuka hati untuk kumpulan foto atau gambar yang telah sobat buat, sehingga berbentuk potongan file foto yang sobat inginkan.
2. PEMOTONGAN DENGAN MODE Rectangular Snip
Untuk pemotongan dengan mode Rectangular Snip, ini sama langkahnya dengan cara di atas, hanya saja dalam pemilihan mode silahkan sobat pilih mode Rectangular Snip di dalam menu dropdown yang berada di dalam program Snipping Tool, untuk selanjutnya klik New, dan untuk cara pemotongan kumpulan foto atau gambar, silahkan sobat klik dan tahan pada mouse tepat di sudut sekitaran kumpulan foto atau gambar yang akan di potong, kemudian lakukan drag pada kursor mouse sehingga berbentuk persegi panjang, seperti contoh gambar di bawah ini.
Itulah dua cara pemotongan kumpulan foto atau gambar yang telah sobat buat di dalam dokumen Microsoft Word menggunakan program Snipping Tool bawaan windows, dari kedua cara tersebut silahkan sobat pilih mana yang paling apik bentuk pemotongan menurut sobat. Atau, sobat juga dapat membuat kedua potongan tersebut untuk di jadikan sebuah file foto, untuk kemudian sobat dapat mencetaknya (print).
Selesai, demikianlah cara menggabungkan beberapa foto atau gambar di microsoft word dan juga cara pemotongannya menggunakan program Snipping Tool bawaan window, semoga apa yang telah saya sampaikan di atas mudah untuk di pahami dan bermanfaat. Terima kasih telah berkunjung di blog kangagus.
Selesai, demikianlah cara menggabungkan beberapa foto atau gambar di microsoft word dan juga cara pemotongannya menggunakan program Snipping Tool bawaan window, semoga apa yang telah saya sampaikan di atas mudah untuk di pahami dan bermanfaat. Terima kasih telah berkunjung di blog kangagus.