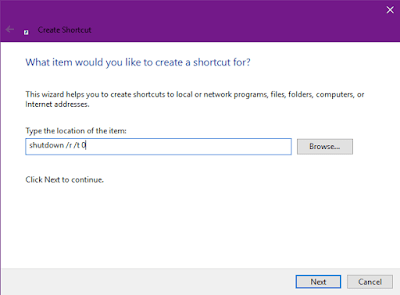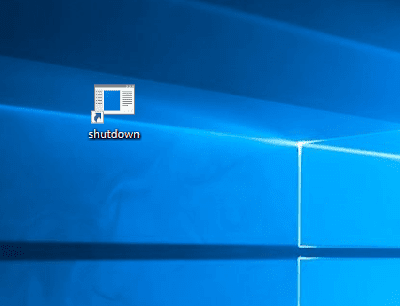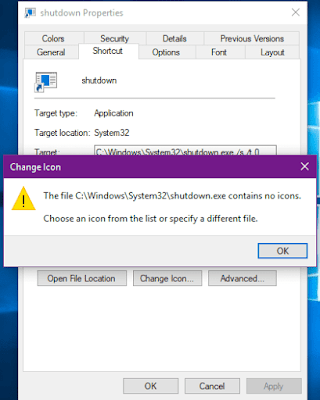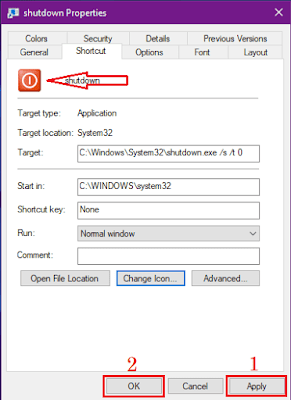Pada artikel yang sebelumnya, saya telah membahas tentang cara mematikan laptop dengan keyboard. Nah, untuk kesempatan kali ini saya akan memberikan cara membuat shortcut shutdown komputer di windows 10.
Banyak cara untuk mematikan (shutdown) komputer dengan sistem operasi windows, salah satunya yang paling sering/umum digunakan oleh pengguna komputer adalah dengan cara klik start menu, klik icon power, lalu pilih shutdown.
Namun tahukah sobat, selain menggunakan cara ini untuk mematikan komputer dengan sistem operasi windows, kita juga dapat membuat shortcut shutdown untuk mematikan (shutdown) komputer yang kita miliki. Sehingga dengan kita membuat shortcut shutdown pada komputer, kita lebih mudah untuk mematikan (shutdown) komputer setelah di pakai, kita tinggal double klik saja pada shortcut tersebut namun setelah semua progaram yang digunakan pada komputer telah di tutup dan komputer telah siap untuk di matikan (di shutdown).
Nah, untuk sobat yang ingin membuat shortcut shutdown komputer di windows 10 yang sobat miliki, sobat dapat ikuti langkah-langkahnya sebagai berikut.
1. Silahkan sobat klik kanan pada desktop, pilih New lalu kemudian pilih Shortcut.
2. Setelah itu akan terbuka jendela Create Shortcut (buat jalan pintas). Silahkan sobat ketikan/masukan kode perintah berikut ini shutdown /s /t 0 lalu kemudian klik Next.
3. Untuk selanjutnya, karena disini kita akan membuat shortcut shutdown, maka pada kolom Type a name for this shortcut (ketikan nama untuk pintasan ini) isilah dengan nama shutdown untuk pemberian nama shortcut tersebut lalu kemudian klik Finish.
4. Kini setelah mengikuti langkah di atas shortcut shutdown pun telah selesai di buat seperti nampak contoh gambar di bawah ini.
Untuk selanjutnya agar tampilan shortcut shutdown yang telah sobat buat lebih menarik tampilannya, sobat pun dapat menggantinya shortcut shutdown tersebut dengan icon tombol power, untuk caranya sobat dapat ikuti langkah-langkahnya sebagai berikut.
1. Silahkan sobat klik kanan pada shortcut shutdown yang telah sobat buat, kemudian pilih Properties.
2. Setelah terbuka jendela shutdown Properties, pada tap pastikan pada Shortcut. Lalu kemudian klik Change Icon.
3. Setelah itu, jika muncul jendela Change Icon (ubah icon) dan mendapati peringatan Choose an icon from the list or specify a different file (pilih icon dari daftar atau tentukan file yang berbeda), sobat bisa klik OK.
4. Untuk selanjutnya pada jendela Change Icon, silahkan sobat pilih icon tombol power dari daftar icon bawaan windows, klik icon tersebut lalu kemudian klik OK.
5. Setelah itu, klik Apply untuk menyimpan perubahan lalu kemudian klik OK untuk menutup jendela shutdown Properties.
6. Dan untuk hasilnya, seperti contoh gambar dibawah ini shortcut shutdown dengan icon tombol power yang telah di buat.
Selain membuat shortcut shutdown disini sobat juga dapat membuat shortcut restart komputer di windows 10 dengan menggunakan code perintah berikut ini shutdown /r /t 0 dan untuk cara membuat shortcut restart komputer langkah-langkah sama seperti membuat shortcut shutdown di atas.
Selesai, demikianlah cara membuat shortcut shutdown komputer di windows 10. Namun perlu diingat ya sob, sebelum melakukan shutdown (mematikan) komputer alangkah lebih baik untuk menutup semua program yang digunakan dan posisi komputer siap untuk di shutdown (di matikan).
Banyak cara untuk mematikan (shutdown) komputer dengan sistem operasi windows, salah satunya yang paling sering/umum digunakan oleh pengguna komputer adalah dengan cara klik start menu, klik icon power, lalu pilih shutdown.
Namun tahukah sobat, selain menggunakan cara ini untuk mematikan komputer dengan sistem operasi windows, kita juga dapat membuat shortcut shutdown untuk mematikan (shutdown) komputer yang kita miliki. Sehingga dengan kita membuat shortcut shutdown pada komputer, kita lebih mudah untuk mematikan (shutdown) komputer setelah di pakai, kita tinggal double klik saja pada shortcut tersebut namun setelah semua progaram yang digunakan pada komputer telah di tutup dan komputer telah siap untuk di matikan (di shutdown).
Nah, untuk sobat yang ingin membuat shortcut shutdown komputer di windows 10 yang sobat miliki, sobat dapat ikuti langkah-langkahnya sebagai berikut.
1. Silahkan sobat klik kanan pada desktop, pilih New lalu kemudian pilih Shortcut.
2. Setelah itu akan terbuka jendela Create Shortcut (buat jalan pintas). Silahkan sobat ketikan/masukan kode perintah berikut ini shutdown /s /t 0 lalu kemudian klik Next.
3. Untuk selanjutnya, karena disini kita akan membuat shortcut shutdown, maka pada kolom Type a name for this shortcut (ketikan nama untuk pintasan ini) isilah dengan nama shutdown untuk pemberian nama shortcut tersebut lalu kemudian klik Finish.
4. Kini setelah mengikuti langkah di atas shortcut shutdown pun telah selesai di buat seperti nampak contoh gambar di bawah ini.
Untuk selanjutnya agar tampilan shortcut shutdown yang telah sobat buat lebih menarik tampilannya, sobat pun dapat menggantinya shortcut shutdown tersebut dengan icon tombol power, untuk caranya sobat dapat ikuti langkah-langkahnya sebagai berikut.
1. Silahkan sobat klik kanan pada shortcut shutdown yang telah sobat buat, kemudian pilih Properties.
2. Setelah terbuka jendela shutdown Properties, pada tap pastikan pada Shortcut. Lalu kemudian klik Change Icon.
3. Setelah itu, jika muncul jendela Change Icon (ubah icon) dan mendapati peringatan Choose an icon from the list or specify a different file (pilih icon dari daftar atau tentukan file yang berbeda), sobat bisa klik OK.
4. Untuk selanjutnya pada jendela Change Icon, silahkan sobat pilih icon tombol power dari daftar icon bawaan windows, klik icon tersebut lalu kemudian klik OK.
5. Setelah itu, klik Apply untuk menyimpan perubahan lalu kemudian klik OK untuk menutup jendela shutdown Properties.
6. Dan untuk hasilnya, seperti contoh gambar dibawah ini shortcut shutdown dengan icon tombol power yang telah di buat.
Selain membuat shortcut shutdown disini sobat juga dapat membuat shortcut restart komputer di windows 10 dengan menggunakan code perintah berikut ini shutdown /r /t 0 dan untuk cara membuat shortcut restart komputer langkah-langkah sama seperti membuat shortcut shutdown di atas.
Selesai, demikianlah cara membuat shortcut shutdown komputer di windows 10. Namun perlu diingat ya sob, sebelum melakukan shutdown (mematikan) komputer alangkah lebih baik untuk menutup semua program yang digunakan dan posisi komputer siap untuk di shutdown (di matikan).