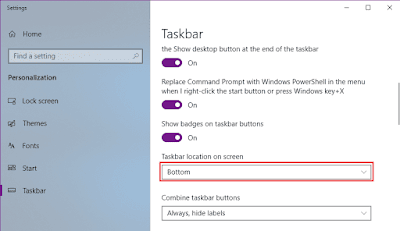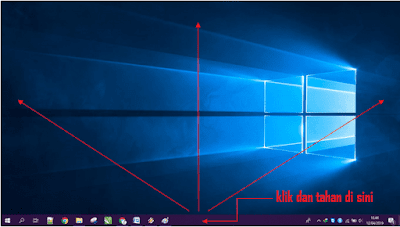Setiap pengguna komputer pastinya sudah tidak asing lagi dengan keberadaan taskbar pada tampilan desktop layar komputer. Karena dengan adanya ini (taskbar), pengguna dapat membuka dan melihat program mana yang sedang di jalankan.
Dari segi penampilan, taskbar sendiri memiliki bentuk dan desain yang sangat khas, namun pada umumnya pada sistem operasi windows berbentuk bar mendatar dan memanjang yang terletak di sepanjang salah satu sisi layar komputer. Karena keberadaannya mendatar dan memanjang, disini juga terdapat tombol start menu dan notification area untuk melakukan settings (pengaturan) pada komputer.
Pada taskbar akan terlihat ikon-ikon program yang sedang di jalankan atau aktif pada windows, dengan menge-klik ikon-ikon tersebut pada taskbar mempermudah pengguna untuk melakukan switch (beralih) ke jendela program yang satu ke jendela program yang lain.
Selain itu, pengguna juga dapat menyematkan program kedalam taskbar atau melakukan pin to taskbar pada program, sehingga dengan ini pengguna lebih mudah untuk membuka program hanya dengan satu klik saja maka program sudah terbuka.
Secara default taskbar pada sistem operasi windows terletak di posisi bawah desktop layar komputer, tapi dengan melakukan settings taskbar pengguna juga dapat memindahkan letak posisinya. Misal di atas, di sisi kiri atau sisi kanan desktop layar komputer. Namun jika sobat belum tahu cara memindahkan letak posisi taskbar di windows 10, sobat dapat ikuti langkah-langkahnya sebagai berikut.
1. Silahkan sobat klik kanan lokasi yang kosong pada taskbar, lalu kemudian pilih Taskbar settings.
2. Setelah terbuka jendela settings. Pada panel taskbar sebelah kanan silahkan sobat scroll kebawah untuk mencari tulisan Taskbar location on screen (lokasi bilah tugas di layar), setelah itu klik kolom yang berada di bawahnya untuk membuka menu drop-down dari letak posisi taskbar yang akan di pilih. Silahkan sobat pilih letak posisi taskbar yang akan digunakan sesuai pilihan seperti.
Left : Sisi kiri.
Top : Atas.
Right : Sisi kanan.
Bottom : Bawah.
3. Setelah sobat memilih salah satu dari ke 4 pilihan letak posisi taskbar, maka secara otomatis taskbar pun akan berpindah ke letak posisi yang sobat pilih, contohnya seperti nampak gambar di bawah ini.
Selain melalui Taskbar settings untuk memindahkan letak posisi taskbar di windows 10, disini sobat juga dapat melakukannya dengan cara yang lebih mudah, sobat tinggal drag and drop (seret dan lepas) saja pada taskbar ke letak posisi yang sobat inginkan. Namun sebelum melakukan hal ini, pastikan terlebih dahulu taskbar tidak dalam keadaan terkunci.
Untuk membuka kunci taskbar, silahkan sobat klik kanan taskbar pada lokasi yang kosong, lalu kemudian hilangkan tanda ceklis pada opsi Lock the taskbar.
Setelah itu, sobat bisa lakukan drag and drop (seret dan lepas) pada taskbar dengan cara klik dan tahan taskbar pada lokasi yang kosong, lalu kemudian lakukan drag (seret) ke letak posisi yang sobat inginkan, misalnya ke sisi kiri, sisi kanan, atau ke atas pada desktop layar komputer.
Setelah selesai menempatkan taskbar ke letak posisi yang sobat inginkan, lalu kemudian berilah tanda ceklis kembali pada opsi Lock the taskbar untuk menguncinya, agar taskbar tidak bisa di pindah-pindahkan.
Baca juga : Fungsi Lain Tombol Scroll Mouse Yang Mungkin Sobat Belum Tahu
Lakukanlah hal yang sama setiap ingin memindahkan letak posisi taskbar ke letak posisi yang lain menggunakan drag and drop (seret dan lepas) pada taskbar untuk membuka kuncinya terlebih dahulu.
Selesai, demikianlah cara memindahkan letak posisi taskbar di windows 10. Semoga bermanfaat.
Pada taskbar akan terlihat ikon-ikon program yang sedang di jalankan atau aktif pada windows, dengan menge-klik ikon-ikon tersebut pada taskbar mempermudah pengguna untuk melakukan switch (beralih) ke jendela program yang satu ke jendela program yang lain.
Selain itu, pengguna juga dapat menyematkan program kedalam taskbar atau melakukan pin to taskbar pada program, sehingga dengan ini pengguna lebih mudah untuk membuka program hanya dengan satu klik saja maka program sudah terbuka.
Secara default taskbar pada sistem operasi windows terletak di posisi bawah desktop layar komputer, tapi dengan melakukan settings taskbar pengguna juga dapat memindahkan letak posisinya. Misal di atas, di sisi kiri atau sisi kanan desktop layar komputer. Namun jika sobat belum tahu cara memindahkan letak posisi taskbar di windows 10, sobat dapat ikuti langkah-langkahnya sebagai berikut.
1. Silahkan sobat klik kanan lokasi yang kosong pada taskbar, lalu kemudian pilih Taskbar settings.
2. Setelah terbuka jendela settings. Pada panel taskbar sebelah kanan silahkan sobat scroll kebawah untuk mencari tulisan Taskbar location on screen (lokasi bilah tugas di layar), setelah itu klik kolom yang berada di bawahnya untuk membuka menu drop-down dari letak posisi taskbar yang akan di pilih. Silahkan sobat pilih letak posisi taskbar yang akan digunakan sesuai pilihan seperti.
Left : Sisi kiri.
Top : Atas.
Right : Sisi kanan.
Bottom : Bawah.
3. Setelah sobat memilih salah satu dari ke 4 pilihan letak posisi taskbar, maka secara otomatis taskbar pun akan berpindah ke letak posisi yang sobat pilih, contohnya seperti nampak gambar di bawah ini.
Selain melalui Taskbar settings untuk memindahkan letak posisi taskbar di windows 10, disini sobat juga dapat melakukannya dengan cara yang lebih mudah, sobat tinggal drag and drop (seret dan lepas) saja pada taskbar ke letak posisi yang sobat inginkan. Namun sebelum melakukan hal ini, pastikan terlebih dahulu taskbar tidak dalam keadaan terkunci.
Untuk membuka kunci taskbar, silahkan sobat klik kanan taskbar pada lokasi yang kosong, lalu kemudian hilangkan tanda ceklis pada opsi Lock the taskbar.
Setelah itu, sobat bisa lakukan drag and drop (seret dan lepas) pada taskbar dengan cara klik dan tahan taskbar pada lokasi yang kosong, lalu kemudian lakukan drag (seret) ke letak posisi yang sobat inginkan, misalnya ke sisi kiri, sisi kanan, atau ke atas pada desktop layar komputer.
Setelah selesai menempatkan taskbar ke letak posisi yang sobat inginkan, lalu kemudian berilah tanda ceklis kembali pada opsi Lock the taskbar untuk menguncinya, agar taskbar tidak bisa di pindah-pindahkan.
Baca juga : Fungsi Lain Tombol Scroll Mouse Yang Mungkin Sobat Belum Tahu
Lakukanlah hal yang sama setiap ingin memindahkan letak posisi taskbar ke letak posisi yang lain menggunakan drag and drop (seret dan lepas) pada taskbar untuk membuka kuncinya terlebih dahulu.
Selesai, demikianlah cara memindahkan letak posisi taskbar di windows 10. Semoga bermanfaat.