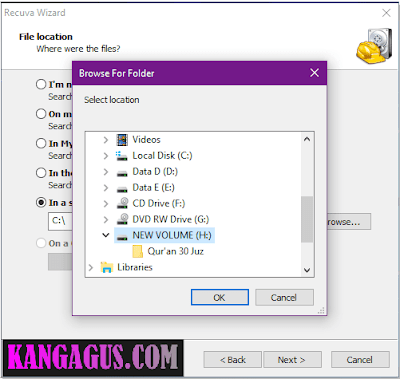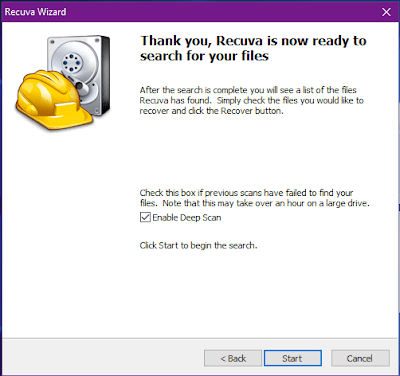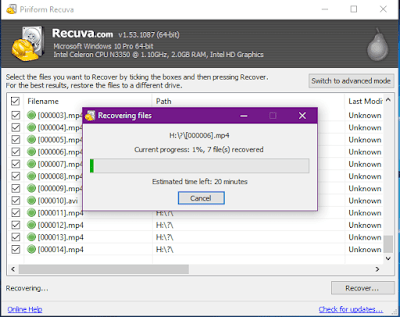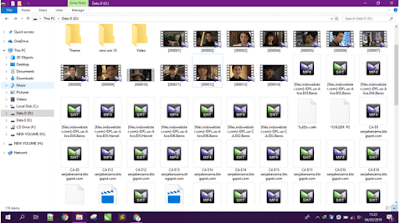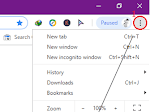Untuk mengembalikan data flashdisk yang terformat (terhapus) disini saya akan memberikan cara mengembalikannya dengan menggunakan aplikasi Recuva.
Recuva adalah sebuah aplikasi yang berfungsi untuk mengembalikan atau merecovery data yang terformat (terhapus) baik yang di sengaja maupun tidak di sengaja, termasuk file yang telah di kosongkan dari Recycle Bin dari sebuah komputer dengan sistem operasi windows.
Selain dapat mengembalikan file yang telah di kosongkan dari Recycle Bin dari sebuah komputer, aplikasi ini juga mampu mengembalikan hampir semua jenis file yang terhapus dari media penyimpanan seperti hardisk, memory card, flashdisk, hardisk eksternal, mp3 player, iPod dan lain-lain.
Untuk pertama kali di jalankan aplikasi ini akan menampilkan wizard recuva, bagi sobat yang merasa perlu di pandu untuk mengembalikan file yang telah terhapus dari media penyimpanan yang sobat miliki, disini recuva akan memberikan pilihan jenis file yang akan di kembalikan seperti Pictures, Musik, Documents, Vidio, Compressed, dan Emails. Namun, jika sobat ingin mengembalikan semua jenis file yang telah terhapus pilih saja All Files untuk menampilkan semua jenis file yang akan di kembalikan atau lebih jelasnya untuk mengembalikan file yang terformat (terhapus) menggunakan aplikasi Recuva sobat dapat ikuti langkah-langkahnya sebagai berikut.
1. Download terlebih dahulu aplikasi recuva dari situs web resminya menggunakan link ini https://www.piriform.com/recuva pilih versi gratis. File dengan nama rcsetup 153 merupakan versi perangkat lunak yang ukurannya tidak terlalu besar sekitar 5.3 MB untuk versi yang saya download saat ini.
2. Setelah terdownload, silahkan sobat install aplikasi recuva tersebut. Setelah proses installasi selesai, sobat dapat colokan flashdisk yang akan di kembalikan datanya pada port usb. Lalu kemudian buka aplikasi Recuva. Saat pertama kali di jalankan, recuva akan menampilkan Recuva Wizard, klik saja Next.
3. Pada tampilan berikutnya, disini sobat dapat menentukan jenis file yang akan di kembalikan (yang terhapus). Ada beberapa jenis file yang dapat dikembalikan seperti Pictures, Musik, Documents, Vidio, Compressed, dan juga Email. Sobat dapat memilih salah satu jenis file yang telah terhapus untuk di kembalikan. Namun jika sobat masih ragu (lupa) untuk jenis file yang telah terhapus yang akan di kembalikan sobat dapat memilih All Files untuk mengembalikan semua jenis file yang telah terhapus lalu kemudian klik Next.
4. Untuk langkah selanjutnya sobat dapat menentukan lokasi (media penyimpanan) file yang terhapus untuk di kembalikan. Disini ada beberapa pilihan seperti I'm not sure, On my media card or iPod, In My Documents, In the Recycle Bin, In a specific location, dan In a CD / DVD.
Karena pada artikel ini kita membahas tentang cara mengembalikan data flashdisk yang terformat (terhapus), maka silahkan sobat pilih In a specific location lalu kemudian klik Browse...
5. Setelah itu, pilih/klik drive flashdisk lalu kemudian klik OK.
6. Selanjutnya untuk melanjutkan klik Next.
7. Pada tampilan berikutnya, disini sobat dapat memulai melakukan pencarian dengan cara klik Start. Namun, untuk melakukan pencarian file yang telah terhapus lebih maksimal sobat dapat memberikan tanda checklist terlebih dahulu pada Enable Deep Scan.
Dengan mengaktifkan Enable Deep Scan memungkinkan pencarian file memakan waktu yang cukup lama tergantung dari banyaknya file yang akan di recover dari media penyimpanan lalu kemudian klik Start untuk melakukan Scan.
Proses Scanning pun berjalan, tunggu hingga proses selesai.
8. Setelah proses scanning selesai tampilannya pun akan nampak seperti gambar di bawah ini.
Jika sobat mendapati warna bulatan pada file selain warna hijau dari daftar tabel, misalnya warna orange maka masih ada kemungkinan untuk mendapatkan file kembali, sedangkan warna merah maka hampir tidak ada kemungkinan untuk mendapatkan file kembali.
Setelah itu, berilah tanda checklist pada setiap file yang ingin sobat kembalikan atau sobat dapat memberikan tanda checklist pada semua file, lalu kemudian klik Recover... untuk memulihkan.
9. Maka selanjutnya akan terbuka jendela, dimana sobat dapat menentukan lokasi folder untuk tempat penyimpanan file yang akan di pulihkan/kembalikan, lalu kemudian klik OK.
10. Proses pemulihan file pun berjalan, tunggu hingga proses selesai.
11. Setelah proses pemulihan file selesai sobat dapat membuka folder tempat penyimpanan yang telah sobat tentukan tadi untuk melihat hasilnya. Seperti nampak gambar di bawah inilah hasil recover file yang saya lakukan menggunakan aplikasi Recuva.
Selesai, demikianlah cara mengembalikan data atau file flashdisk yang terformat (terhapus). Semoga bermanfaat..
Recuva adalah sebuah aplikasi yang berfungsi untuk mengembalikan atau merecovery data yang terformat (terhapus) baik yang di sengaja maupun tidak di sengaja, termasuk file yang telah di kosongkan dari Recycle Bin dari sebuah komputer dengan sistem operasi windows.
Selain dapat mengembalikan file yang telah di kosongkan dari Recycle Bin dari sebuah komputer, aplikasi ini juga mampu mengembalikan hampir semua jenis file yang terhapus dari media penyimpanan seperti hardisk, memory card, flashdisk, hardisk eksternal, mp3 player, iPod dan lain-lain.
Untuk pertama kali di jalankan aplikasi ini akan menampilkan wizard recuva, bagi sobat yang merasa perlu di pandu untuk mengembalikan file yang telah terhapus dari media penyimpanan yang sobat miliki, disini recuva akan memberikan pilihan jenis file yang akan di kembalikan seperti Pictures, Musik, Documents, Vidio, Compressed, dan Emails. Namun, jika sobat ingin mengembalikan semua jenis file yang telah terhapus pilih saja All Files untuk menampilkan semua jenis file yang akan di kembalikan atau lebih jelasnya untuk mengembalikan file yang terformat (terhapus) menggunakan aplikasi Recuva sobat dapat ikuti langkah-langkahnya sebagai berikut.
1. Download terlebih dahulu aplikasi recuva dari situs web resminya menggunakan link ini https://www.piriform.com/recuva pilih versi gratis. File dengan nama rcsetup 153 merupakan versi perangkat lunak yang ukurannya tidak terlalu besar sekitar 5.3 MB untuk versi yang saya download saat ini.
2. Setelah terdownload, silahkan sobat install aplikasi recuva tersebut. Setelah proses installasi selesai, sobat dapat colokan flashdisk yang akan di kembalikan datanya pada port usb. Lalu kemudian buka aplikasi Recuva. Saat pertama kali di jalankan, recuva akan menampilkan Recuva Wizard, klik saja Next.
3. Pada tampilan berikutnya, disini sobat dapat menentukan jenis file yang akan di kembalikan (yang terhapus). Ada beberapa jenis file yang dapat dikembalikan seperti Pictures, Musik, Documents, Vidio, Compressed, dan juga Email. Sobat dapat memilih salah satu jenis file yang telah terhapus untuk di kembalikan. Namun jika sobat masih ragu (lupa) untuk jenis file yang telah terhapus yang akan di kembalikan sobat dapat memilih All Files untuk mengembalikan semua jenis file yang telah terhapus lalu kemudian klik Next.
4. Untuk langkah selanjutnya sobat dapat menentukan lokasi (media penyimpanan) file yang terhapus untuk di kembalikan. Disini ada beberapa pilihan seperti I'm not sure, On my media card or iPod, In My Documents, In the Recycle Bin, In a specific location, dan In a CD / DVD.
Karena pada artikel ini kita membahas tentang cara mengembalikan data flashdisk yang terformat (terhapus), maka silahkan sobat pilih In a specific location lalu kemudian klik Browse...
5. Setelah itu, pilih/klik drive flashdisk lalu kemudian klik OK.
7. Pada tampilan berikutnya, disini sobat dapat memulai melakukan pencarian dengan cara klik Start. Namun, untuk melakukan pencarian file yang telah terhapus lebih maksimal sobat dapat memberikan tanda checklist terlebih dahulu pada Enable Deep Scan.
Dengan mengaktifkan Enable Deep Scan memungkinkan pencarian file memakan waktu yang cukup lama tergantung dari banyaknya file yang akan di recover dari media penyimpanan lalu kemudian klik Start untuk melakukan Scan.
Proses Scanning pun berjalan, tunggu hingga proses selesai.
8. Setelah proses scanning selesai tampilannya pun akan nampak seperti gambar di bawah ini.
Jika sobat mendapati warna bulatan pada file selain warna hijau dari daftar tabel, misalnya warna orange maka masih ada kemungkinan untuk mendapatkan file kembali, sedangkan warna merah maka hampir tidak ada kemungkinan untuk mendapatkan file kembali.
Setelah itu, berilah tanda checklist pada setiap file yang ingin sobat kembalikan atau sobat dapat memberikan tanda checklist pada semua file, lalu kemudian klik Recover... untuk memulihkan.
9. Maka selanjutnya akan terbuka jendela, dimana sobat dapat menentukan lokasi folder untuk tempat penyimpanan file yang akan di pulihkan/kembalikan, lalu kemudian klik OK.
10. Proses pemulihan file pun berjalan, tunggu hingga proses selesai.
11. Setelah proses pemulihan file selesai sobat dapat membuka folder tempat penyimpanan yang telah sobat tentukan tadi untuk melihat hasilnya. Seperti nampak gambar di bawah inilah hasil recover file yang saya lakukan menggunakan aplikasi Recuva.
Selesai, demikianlah cara mengembalikan data atau file flashdisk yang terformat (terhapus). Semoga bermanfaat..