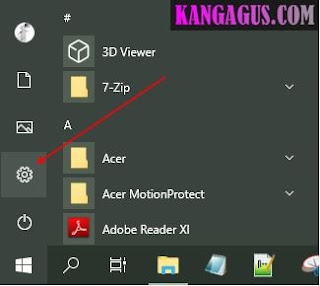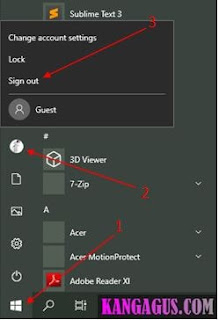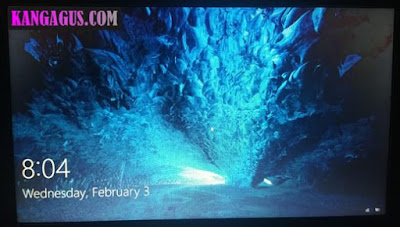Ketika anda membuat local user account atau pengguna local windows saat menginstall windows 10 atau saat membuat akun user baru, maka windows akan menayakan apakah anda ingin mengatur password untuk akun tersebut.
Namun jika pada saat itu anda belum sempat membuat password dan sekarang ingin menambahkan password agar komputer windows 10 anda aman terkunci saat akan masuk ke windows, maka anda dapat membuatnya dengan sangat mudah.
Adapun cara membuat password di windows 10 adalah sebagai berikut.
1. Silahkan anda klik start menu lalu kemudian pilih settings atau anda dapat menggunakan shortcut pada keyboard tekan tombol windows + I secara bersamaan.
2. Setelah terbuka windows settings, pilih Accounts (Your accounts, email, sync, work, family).
4. Setelah jendela Create a password terbuka, silahkan anda ketikkan password yang ingin anda gunakan di dalam kolom New password, lalu kemudian ketikan ulang password yang sama ke kolom Reenter password. Sedangkan untuk kolom Password hint silahkan anda ketikan/isi dengan nama anda atau nama sembarang lalu kemudian klik Next.
Sampai tahap ini anda telah selesai membuat password di komputer windows 10 yang anda miliki. Dan untuk mencoba password yang telah anda buat, silahkan anda klik start menu lalu kemudian klik lokal user akun dan klik sign out untuk keluar dari windows dan tunggu beberapa saat.
Setelah layar tampil, silahkan anda klik sembarang pada layar.
Setelah itu, silahkan anda masukkan password yang telah anda buat tadi ke kolom lalu kemudian klik tanda panah (submit) untuk dapat masuk ke windows.
Selesai, demikianlah cara membuat password di windows 10. Mungkin dengan membuatkan password di windows 10 komputer anda kini lebih aman dari tangan-tangan jail teman dekat anda, terimakasih telah berkunjung di blog kangagus semoga bermanfaat.