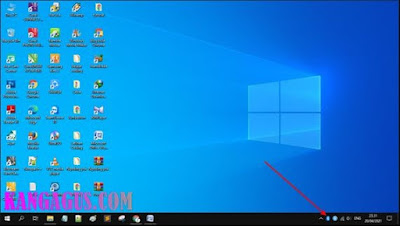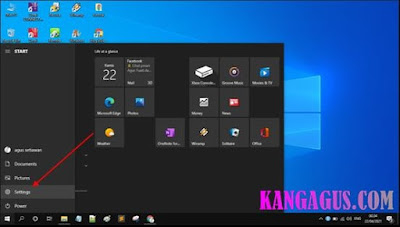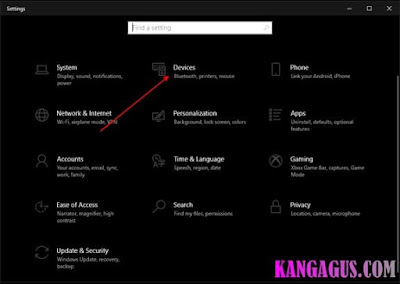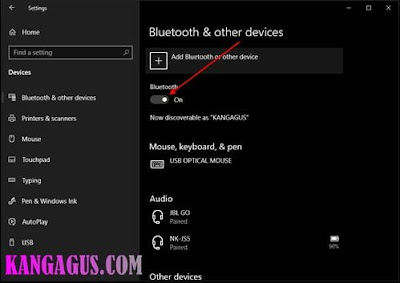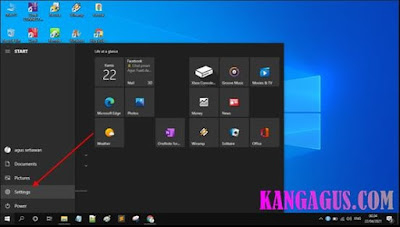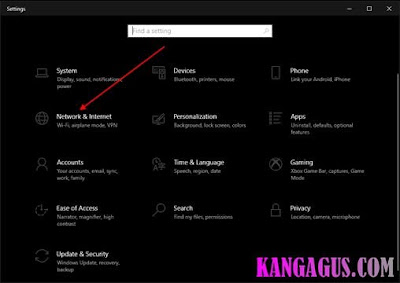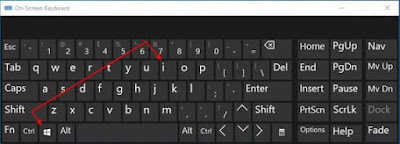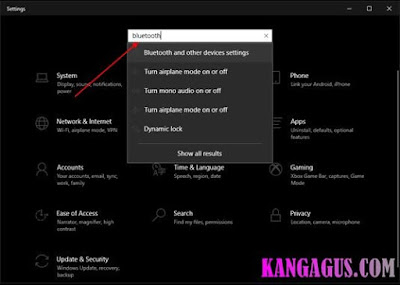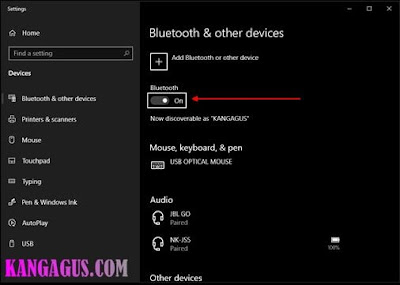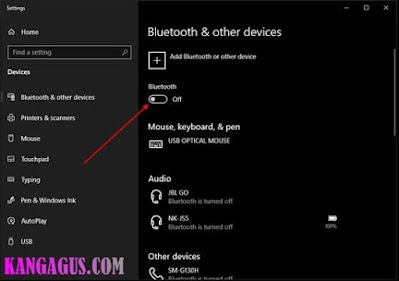Apakah anda sering menggunakan bluetooth di windows 10 hanya untuk mendengarkan lagu yang anda sukai melalui speaker yang tersambung melalui via bluetooth, atau menghubungkan hp android dengan laptop ber-operasi system windows 10 melalui bluetooth untuk kirim mengirim file..? Jika iya, pada artikel ini saya akan memberikan beberapa cara mengaktifkan bluetooth di windows 10.
Bluetooth merupakan khusus untuk jaringan area sendiri tanpa kabel. Bluetooth menghubungkan dan dapat dipakai untuk melakukan tukar-menukar file antara perangkat satu dengan perangkat yang lain.
Bluetooth beroperasi dalam pita frekuensi 2,4 GHz dengan menggunakan sebuah frequensy hopping traceiver yang mampu menyediakan layanan komunikasi data dan suara secara real time antara host-host bluetooth dengan jarak terbatas.
Sebelum anda menghubungkan perangkat satu dengan perangkat yang lain melaui via bluetooth, pastinya anda mengaktifkan bluetooth perangkat terlebih dahulu, namun tahukah anda ternyata ada beberapa cara yang dapat anda lakukan untuk mengaktifkan bluetooth di windows 10.
Di bawah ini, ada beberapa cara yang dapat anda lakukan untuk mengaktifkan bluetooth di windows 10 contohnya sebagai berikut.
1. Mengaktifkan Bluetooth Melalui Jendela Notifikasi.
Untuk mengaktifkan bluetooth melalui jendela notifikasi, silahkan anda klik ikon notifikasi yang berada di pojok kanan bawah pada taskbar.
Setelah jendela notifikasi terbuka, dan untuk mengaktifkan bluetooth, anda dapat klik tombol bluetooth yang tertera pada jendela tersebut.
Maka kini bluetooth di windows 10 telah aktif, dengan tampilnya ikon bluetooth pada taskbar. Dan bluetooth, siap untuk di sambungkan ke perangkat lain.
2. Mengaktifkan Bluetooth Melalui Settings.
Untuk mengaktifkan bluetooth melalui settings, anda dapat melakukannya dengan cara klik start menu lalu kemudian pilih settings. Atau anda juga dapat membukanya dengan shortcut keyboard dengan cara menekan tombol windows + I secara bersamaan untuk membuka windows settings.
Setelah berada di halaman windows settings, anda dapat memilih Devices (Bluetooth, printers, mouse).
Setelah itu anda akan dibawa ke jendela Bluetooth & other devices. Dan untuk mengaktifkan bluetooth, anda dapat klik tombol bluetooth dari off menjadi on untuk mengaktifkannya.
Maka kini bluetooth di windows 10 telah aktif, dengan tampilnya ikon bluetooth di taskbar. Dan bluetooth pun siap untuk di sambungkan ke perangkat lain, seperti hp android maupun speaker yang memiliki fitur bluetooth.
3. Mengaktifkan Bluetooth Melalui Airplane mode.
Untuk mengaktifkan bluetooth melalui Airplane mode hampir sama dengan mengaktifkan bluetooth melalui settings, hanya saja berbeda saat memilih fitur di dalam windows settingsnya.
Untuk mengaktifkan bluetooth melalui Airplane mode, silahkan anda masuk ke windows settings dengan cara klik start menu lalu kemudian pilih settings. Atau anda juga dapat membukanya dengan shortcut keyboard dengan cara menekan tombol windows + I secara bersamaan.
Setelah berada di windows settings, anda dapat memilih/klik Network & Internet (WI-FI, airplane mode, VPN).
Setelah itu pada pengaturan Network & Internet, opsi sebelah kiri, anda dapat memilih Airplane mode, lalu kemudian pada Airplane mode jendela sebelah kanan, anda dapat mengaktifkan bluetooth dengan cara klik/ubah tombol bluetooth dari off menjadi on untuk mengaktifkannya.
4. Mengaktifkan Bluetooth Melalui Shortcut Keyboard.
Untuk mengaktifkan bluetooth melalui shortcut keyboard, pertama yang anda lakukan adalah menekan tombol windows + I pada keyboard secara bersamaan untuk masuk ke windows settings.
Setelah berada di jendela windows settings, silahkan anda ketikkan bluetooth pada kolom pencarian find a setting (temukan pengaturan).
Setelah Bluetooth and other devices settings tampil dalam daftar pencarian, silahkan anda gunakan tombol tanda panah ke bawah pada keyboard untuk berpindah ke pengaturan yang akan dipilih.
Dan pilihlah Bluetooth and other devices settings, lalu kemudian tekan Enter.
Lalu kemudian anda akan di bawa ke jendela pengaturan Bluetooth & other devices.
Disini perhatikanlah garis kotak putih memanjang, gunakanlah tombol Tab pada keyboard untuk berpindah ke tombol pengaturan satu ke tombol pengaturan yang lain.
Dan arahkanlah ke tombol Bluetooth, setelah itu anda dapat menekan tombol Spasi pada keyboard untuk mengaktifkan dan menonaktifkan bluetooth di windows 10.
5. Mengaktifkan Bluetooth Melalui Cortana.
Untuk mengaktifkan bluetooth melalui cortana, disini anda harus menggunakan bahasa yang dapat dimengerti oleh cortana, yaitu bahasa inggris. Kata yang dapat anda gunakan untuk meminta agar cortana membuka pengaturan bluetooth, anda dapat menggunakan kata seperti Enable bluetooth, Start bluetooth, Activate bluetooth, dan Turn on bluetooth.
Untuk mencobanya, apakah kata yang anda ucapkan dapat diterima oleh cortana dan membukakan pengaturan bluetooth, anda dapat mencobanya dengan cara klik ikon cortana pada taskbar, namun bila cortana belum aktif anda dapat mengaktifkannya terlebih dahulu.
Setelah jendela cortana terbuka, silahkan anda klik tombol microfone cortana, dan mulailah berbicara dengan cortana, misalnya dengan kata Enable bluetooth (Aktifkan bluetooth), maka secara otomatis cortana akan menjawab I'll open Bluetooth settings... (Saya akan membuka pengaturan Bluetooth ...).
Dan jendela pengaturan bluetooth pun terbuka, dan bluetooth siap untuk di aktifkan.
Selesai, demikianlah beberapa cara mengaktifkan bluetooth di windows 10. Terimakasih telah berkunjung di blog kangagus, semoga bermanfaat..